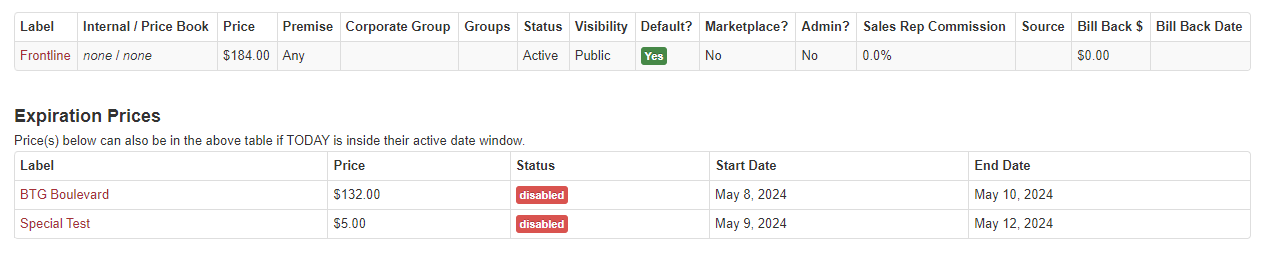Please get in touch with help@vinosmith.com to enable this feature
How It Works
When you create a new price, you can set a start and end date for this price. The system will sweep daily at 1 am PST to enable/disable the prices as needed.
How to Use This Feature
- Go to the item you would like to update
- In the Prices section, click on Manage (in the right corner of the box)
- Click on Add Price
- Fill out the information as needed
- Click on Save
After clicking on the Manage link below the main Prices box, a box within the Prices section will display a record of where each item's expiration prices are stored.
This box identifies which prices are currently enabled and which have been disabled and when.
Batch Update Multiple Wines and/or Prices
If you'd like to add this feature to multiple wines, you can use the import/export flow to batch update your wines.
Please take a moment to review the Import Instructions to ensure that your update will be successful. Both the Detailed and Basic exports support the Expiration Price feature.
1. Export Your Data
- Click on Wines
- From the left-side menu, click on Export Prices
- Select either the Detailed or Basic export
- Click on Export
- tip: save a copy of your original export just in case
2. Update Your Data
- tip: before updating your data, we recommend deleting any unnecessary line items that do not need changes
- Update your data as needed
- In the Detailed export:
- Start Date = column L
- End Date = column M
- In the Basic report:
- Start Date = column M
- End Date = column N
- In the Detailed export:
- Save your file
- Please note: Both start and end dates need to be present on the spreadsheet in order for the feature to execute correctly
3. Import File
- Click on Wines
- From the left-side menu, click on Import Prices
- Select either the Detailed or Basic tab
- Upload your file
- Click on Import
Enable a Notification for Expired Prices
Enabling this notification allows you (and/or the email recipient(s) you include) to receive email notifications
- Go to My Account
- Click on Manage
- Scroll down to Outbound Emails
- On the right, click on Add
- Select the Key prices-scheduled-action from the drop-down menu
- In the Recipient(s) box, enter the email address(es) for those who should be receiving this email notification
- Click Save